Are you a fan of the free weekly 15 minute Office webinars? Let me ask a different question. Do you know about the free weekly 15 minute Office webinars? Doug Thomas and the Office.com Help and How To writers put these on every Tuesday from 9:15 am to 9:30 am Pacific time on Tuesdays. There’s a live Q&A session afterwards. See Free Office webinars every Tuesday, watch videos anytime for the webinar calendar and more information. Now that you know about these weekly webinars, you’re probably wondering how you can watch videos of previous webinars, and keep up with new ones, to help you get the most out of Word, Excel, Outlook, OneNote, PowerPoint, and other Office applications. The Office team just released a Windows 8 app and a Windows Phone 8 app to help you do just that! You can download both of these apps from the Windows Store. Read Windows 8 apps available for Office Webinars for more information. We’d like to hear what you think. Sign in and leave us a comment or suggestions for new webinar topics below.
Fixing Reports Loading issue on MS Project Server 2010 2010 Information Worker demo image
As a consultant for Microsoft Project, often we have to give demos to potentials clients to show the amazing things that Microsoft Project and Microsoft Project Server can do for them. The Project Server Demo image (2010 Information Worker Demonstration and Evaluation Virtual Machine) created by Microsoft is excellent in terms of showing important features with rich demo data. The Problem Open Project Web Access site https://project.contnso.com/pwa Click on Business Intelligence and then Corporate Dashboard (from Quick Launch) Select Any report from KPI, Summary Dashboard, Project Status, Timesheet Dashboard Two reports “Forecasted Cost” and “Risks and Issue Count” will display data However report on the right had side “Project Cost Per Department” and “Resource Availability by Role” will always display “Loading” I was able to reproduce this issue every time I built a new Hyper V machine using setup files from below (For Project Server we need only Virtual machine “a”) https://www.microsoft.com/en-us/download/details.aspx?displaylang=en&id=27417#overview This issue is not specific to these customized reports. It can be reproduce using sample reports as well. Below is the screenshot of the Summary Dashboard Report Following are the screenshots of the issue Summary Dashboard If you enable Internet Explorer Developer Tools by pressing F12 key, the following error is displayed on the Script tab. (Make sure to refresh Excel report after launching developer tools) A similar error is displayed on the Summary Dashboard report Troubleshooting After enabling verbose ULS logging for Excel Calculation Services, you will see error similar to the one below: Exception ExcelService.PostProcessRequest: Excel Server Exception: System.TypeInitializationException: The type initializer for ‘Microsoft.Office.Excel.Server.CalculationServer.ExcelServerApp’ threw an exception. —> System.IO.FileLoadException: Loading this assembly would produce a different grant set from other instances. (Exception from HRESULT: 0x80131401) at Microsoft.Office.Server.Diagnostics.ULS.SendWatsonOnExceptionTag(UInt32 tagID, ULSCatBase categoryID, String output, Boolean fRethrowException, TryBlock tryBlock, CatchBlock catchBlock, FinallyBlock finallyBlock) at Microsoft.Office.Excel.Server.CalculationServer.ExcelServerApp..ctor() at Microsoft.Office.Excel.Server.CalculationServer.ExcelServerApp..cctor() — End of inner exception stack trace e.Excel.Server.CalculationServer.ExcelServiceBase.SafeSetContext() at Microsoft.Office.Excel.Server.CalculationServer.ExcelServiceBase.BeginProcessOperation(CommandParameter parameter, WebMethodBehaviorAttribute webMethodBehavior, WebMethodType webMethodType, AsyncCallback callback, Object state, UserOperation operation) at Microsoft.Office.Excel.Server.CalculationServer.ExcelServiceSoap.BeginGetHealthScore(AsyncCallback callback, Object asyncState) at AsyncInvokeBeginBeginGetHealthScore(Object , Object[] , AsyncCallback , Object ) at System.ServiceModel.Dispatcher.AsyncMethodInvoker.InvokeBegin(Object instance, Object[] inputs, AsyncCallback callback, Object state) System.TypeInitializationException: The type initializer for ‘Microsoft.Office.Excel.Server.CalculationServer ExcelServerApp’ threw an exception. —> System.IO.FileLoadException Cause Existing Excel Service Calculation Service application is corrupt Resolution Fixing this issue is a three stage process A. Create root (/) site collection for PWA site (which is currently not present) B. Provision new excel service application, Change the association with web application C. Re -configure the excel services settings for new excel service application A: Create root site collection for PWA site In the first step we need to have a root site collection for PWA site https://project.contoso.com , log on to SharePoint Central admin Navigate to Application Management and click Create New site collection Click on the dropdown and then Change Web Application Select Project Enter Title and make sure that root site (/) is selected for https://project.contoso.com . You may also select any template B: Second step , After creating root site collection, we need to create new Excel Service Calculation Service application. From Central admin click on Application Management from left pane and then Manage Service Applications located under Service Applications section Click New from ribbon menu and select Excel Services Application Enter name for new excel service application and also make sure to create new application pool Once new Excel calculation service application is created we need to change the association and set as “default” Click Application Management from left pane and then “ Configure Service Application Association ” Click Default Application Proxy group Clear the check box for existing Excel Service application and check newly created Excel Services Application 2 Also click Set as default for Excel Services Application 2 New setting will look like this C. Third step is to re-configure trusted file locations and Trusted Data connection libraries settings for new excel service application. From Central admin, click Application management , Manage Service Application and then Excel Services Applications 2 or the one which you have created earlier. Click Trusted File Location Click Add Trusted file location In the Address box type https://project.contoso.com/PWA/ProjectBICenter In the Trust Children section, confirm that the Children trusted check box is selected In the External Data section Allow External Data section, select the Trusted data connection libraries and embedded option. In the Warn on Refresh section, clear the Refresh warning enabled check box Leave the remaining options at their default value, and then click OK. To set up trusted data connection libraries, In Central Administration, in the Application Management, click Manage Service Applications Click the Excel Services service application 2 Click Trusted Data Connection Libraries . Click Add Trusted Data Connection Library In the Address box , paste following URL and click ok https://project.contoso.com/PWA/ProjectBICenter/Data Connections for PerformancePoint/English (United States)/ Once again click Add Trusted Data Connection Library and past following URL in the Address box https://project.contoso.com/PWA/ProjectBICenter/Data Connections for PerformancePoint/English (United States)/DEMO2010A – ProjectServerDemo/ Click OK Next steps is to refresh secure store configuration by accepting existing settings. In Central Administration ,Click Application Management , then click Manage Services Applications Click Secure Store Service and then ProjectServerApplication Click next to accept existing settings. Click OK From Secure Store home page , check “ProjectServerApplication” and from the ribbon menu click Set credentials Enter user name Contosoadministrator and password for the same Whenever we make changes to Excel Services or Secure store, restarting Excel Calculations and Secure Store service helps to force the changes immediately From Central admin , click System Settings and Manage Services on Server The result is Dashboard pages that load properly: Once both the services are restarted validate the result by accessing Summary dashboard report and other reports which we discussed Hrishi Deshpande Senior Consultant @ DeltaBahn
The new Office Garage Series: Recap of the Garage Series Live! Show with Paul Thurrott and Early Adopters
This week our hosts, Jeremy Chapman and Yoni Kirsh, recap the Garage Series Live! where they discussed and demonstrated the new Office with author and tech journalist, Paul Thurrott, early adopter customers, and Office engineers. They were joined Patrick Wirtz from the Walsh Group, Marvin Correa from Sephora, and Sebastian Stein from HhpBerlin along with Jefferson Criddle and John Hoegger from the engineering team. This hour long special episode was filmed live on April 3rd. Go to https://www.microsoft.com/garage to check it out.
SkyDrive Pro – Using Office 365 for File Storage in SharePoint Online – Grid User Post
The Grid is full of Office 365 experts that are brimming with great information. The Grid User Post blog series will expose some of The Grid’s best content to the entire Office 365 Community. Are you interested in contributing to The Grid? Send JoshT_MSFT a private message to apply. Our latest Grid User Post comes from Scott Cameron . You can read the original post here . Traditionally, we think of Office 365 for Exchange Online, SharePoint Online and Lync Online. There’s another new (well, sort of) feature that more and more customers are interested in though – SkyDrive . Microsoft tells us that it’s for personal file storage and is integrated with Office and Windows. It synchronizes our files and settings between computers too. But what is SkyDrive Pro, and how *do* you use Office 365 for file storage? There are three storage “buckets” in Office 365: Exchange, SharePoint Online and SkyDrive Pro. Here’s how much storage you get: Bucket Storage Exchange Online Mailboxes: 25 GB (plus archive on some SKUs) Public Folders: 25 GB per folder (max 100 folders) SharePoint Online Pooled 10 GB + 500 MB per user SkyDrive Pro in SharePoint Online 7 GB per user Storage Mediums in Office 365 Exchange Online Mailboxes – let’s start with Exchange mailboxes. They are good for storing, well, e-mail. Your mailbox isn’t the right place for file storage. As a matter of fact, you should minimize sending and receiving files through e-mail to maximize the amount of e-mail you can store. There are much better places for both storing and sharing files. Put your file in a SharePoint document library to share it with internal users or store it on SkyDrive Pro and share it via public link with external users. In either case, you can still send an e-mail with a link to your file. You can even subscribe to or follow a document or library to get automatic e-mail updates when files change. More on these options in a bit… Exchange Public Folders – where do I start? We thought they were dead and were told we’d never see them again. Exchange 2007 and 2010 did their best to put public folders to rest, but like a bad zombie movie they’ve come back after two point-blank shots to the head. In Exchange Online you now can create up to 100 public folders, each with a 25 GB storage limit. Theoretically that’s 2.5TB. Realistically, because it’s not possible to fill each of the mailboxes perfectly, you should be able to store around 1TB total. What are Exchange public folders good for storing? E-mails, contacts, & calendars that you want to share mostly. You can mail-enable them as well. That makes them function very much like a shared mailbox. To be honest, the GUI for managing public folders at this point is functional but isn’t what a larger organization would like. You can use PowerShell to administer Public Folders and there are some more options there. See the article here for more on PowerShell with Public Folders. SharePoint – this is where Microsoft has been trying to get Public Folder users to move their data ever since Exchange 2003. I think they were originally just trying to sell SharePoint but with it included now in Office 365, there’s no reason not to go ahead and start using it. SharePoint is a great place to collaborate on documents. You can store most file types in SharePoint, but there are some limitations . One of SharePoint Online’s great new features is that you can perform light editing for many Office files directly within your browser via the Office Web Apps regardless of whether you have the full Office Suite installed on your computer. You can also use click-to-run to stream a full version Office program to your desktop – say on a borrowed computer in a hotel or anywhere you don’t have your regular PC with Office installed. When you’re done with the application you simply close it out and don’t have to worry about licensing and leaving behind software. There are several ways to store files on SharePoint Online: Post a file to a document library Use a document set to automatically create several files from templates Synchronize a document library to your local computer and put files in the locally sync’d version Some file types can sync/import directly to SharePoint lists… Excel spreadsheets and Access databases for instance Move content in to wiki pages or lists Your Office 365 account gets 10 GB of base storage in SharePoint plus 500 MB per user account. You can purchase additional storage at $.20 per GB per month. At that price, storage is pretty cheap to add. In previous versions of Office 365 and SharePoint Online you had a separate My Site with your own, individual quota. I think it was 500 MB or so. You now will get a Personal Site, but the storage feature there has been upgraded to… SkyDrive Pro Previously the My Site storage feature (called My Documents), SkyDrive Pro isn’t to be confused (although many do) with consumer SkyDrive. SkyDrive is a storage service provided by Microsoft as a spiritual successor to Windows Live Mesh and Windows Live Folders. SkyDrive Pro also integrates the essence of functionality from SharePoint Workspace (and Live Mesh) of the past to synchronize files for offline editing. SkyDrive Pro currently allows up to 7 GB. There is currently no way to increase this limit although rumors are that Microsoft is working on it. I would assume a price similar to adding storage to SharePoint. You can put whatever files you like on your SkyDrive Pro. Documents and folders in SkyDrive Pro can be shared both with internal and external users from your SharePoint Online environment. For more on sharing from SkyDrive see here . By the way… according to Microsoft, you can have both a personal SkyDrive and a SkyDrive Pro running side by side. The Right Tool for the Right Job With all the storage options on Office 365 there’s a solution for most situations, but don’t retire your old file server just yet. If you have applications on-premises that require local access to shared file storage… think Autocad or a document management system that ties in to a large format printer… you’ll still want some network attached storage (NAS) or an actual file server. You can supplement that file storage using these methods though and use a tiered storage plan. Maybe you keep large binary files (ISOs, software install packages, etc.) on your file server, your documents on SharePoint and personal files on SkyDrive (instead of your network My Documents). You’ll want to evaluate the costs of the various storage options as well and look at what gives you the right features for the price. Keep in mind that when storing data on Office 365 you get highly-available cloud-based storage with continuous backups and built-in disaster recovery to an alternate data center. What you lose in the cloud is the ability to restore to a point in time (unless you are using versioning for documents) for long-term archival. You also lose direct control of the data. The certifications, inspections, compliance and other features in Office 365 should allay most all fears that customers have with regards to the security of their data, but for some things, cloud services still may not be the best answer. Audience: Office 365 for professionals and small businesses Office 365 for enterprises
Introducing Office 365 Small Business Premium
Author: Jon Orton_MSFT Originally published to the Office 365 Preview blog. More than 90% of Office 365 customers are small businesses. Small business owners must balance a wide range of priorities every day: coming up with fresh ideas, winning new customers, delivering great service, paying the bills, and doing whatever else it takes to help their businesses grow. Unlike large companies with IT departments, they can’t spend much time thinking about technology. As a result, they often end up with a patchwork of out-of-date collaboration tools. For these business owners, switching to Office 365 is the technology equivalent of an extreme home makeover. They suddenly have a set of modern, cloud-based productivity tools that are built for business. With these tools, they can respond more quickly to opportunities. They can look more professional when communicating with customers. They can act on their businesses from anywhere. Not many of them have heard of Exchange, SharePoint, or Lync, but thanks to the economics of the cloud, they get these enterprise-class products at a small business price. With the next generation of Office 365, the story for small businesses is getting even better. We’re introducing a new subscription offering called Office 365 Small Business Premium. This includes the essential services found in today’s Office 365 small business plan—including email, document sharing, a public web site, and online meetings—updated with new capabilities like high-definition video conferencing. Plus, the subscription includes the latest version of Office desktop apps – Word, Excel, PowerPoint, Outlook, Access and more. Users get familiar Office tools, plus essential business services, in an easy-to-manage solution that requires no specialized technical knowledge to set up. I’ll highlight the features of this new service in a series of blog posts this month. In the meantime, whether you run a small business yourself, or you are an IT consultant who works with small businesses, I encourage you to sign up for the Office 365 Small Business Premium Preview . Take a tour and give us feedback, or just watch the welcome video . I think you’ll love what you see. Jon Orton Product Manager, Office 365 Small Business
Available on Demand: Garage Series Live! Real-world adoption tips, tricks, and secrets of the new Office
Watch as we connect with well-known technology analyst, author and blogger, Paul Thurrott and other special guests, including early adopter customers and top Office engineers. In this special 60-minute episode, our adventurous hosts reveal lesser-known adoption secrets, demonstrate new Office touch and Lync experiences, and more. Watch the video at www.microsoft.com/garage .
SharePoint 2013: Problems opening documents with Office 2010 if you load Project 2013
Thanks to Jorge for this great blog post – https://blogs.technet.com/b/raymond_ris/archive/2013/04/04/cannot-open-or-create-word-documents-in-sharepoint-2013-with-office-2010-and-project-2013.aspx explaining how, after loading Project 2013 this can make your SharePoint libraries default to the 2013 versions of the protocol handlers. You might get a Url such as ms-word:nft|u|https://o15psvr:8080/Shared Documents/Forms/template.dotx|s|https://o15psvr:8080/Shared Documents for Word or ms-excel:ofv|u|https://sharePointDocumentlibraryURL for Excel. The fix is easy – go take a look at Jorge’s blog.
Create and Publish Training Videos with SharePoint and Lync Online – Grid User Post
The Grid is full of Office 365 experts that are brimming with great information. The Grid User Post blog series will expose some of The Grid’s best content to the entire Office 365 Community. Are you interested in contributing to The Grid? Send JoshT_MSFT a private message to apply. Our latest Grid User Post comes from Darrell Webster . You can read the original post here . Video recordings help customers and colleagues “learn the ropes.” In this blog post I will show you how it just got easier to create video content and publish it with Office 365. Many of us have attended Lync Online meetings or watched webinars recorded by Lync. But have you used it to create and publish training, induction or demo videos? Video recordings provide companies with the potential to use Office 365 to create their own instruction websites and training videos. It’s easier and quicker to watch a video, then to read and depend on screenshots. Lync and SharePoint Online make it easier to create training videos and embed them within How To and Induction articles to help your organization. Some of the new features that improve video recording and publishing are: Lync now renders recordings as an MP4. Drag and Drop your recordings into SharePoint libraries Embed your recordings for play back using HTML 5, no Flash or Silverlight required. Just an HTML 5 capable browser – Test yours at https://html5test.com/index.html How easy is it? (Please visit the site to view this video) Start recording the browser session by opening your Lync client window and choosing Meet Now from the settings shortcut. Choose the program or screen you want to use in your video. Select record from the Lync Online meeting window. Save videos to an Asset Library To demonstrate how easy it is to publish the video content, I’ve created a Blog subsite off my Team site. It could just as easily be a Wiki site. I’ve enabled the Site Collection feature “SharePoint Server Publishing Infrastructure” I’ve enabled the Site Feature “Sharepoint Server Publishing” on the Blog site where I will be publishing the video. By enabling these features, the site now has an Images asset library which can be used to store my video. The libraries default name is Images, but it can contain video and audio and can be renamed. Uploading your video recording Whey I finish my recording, Lync renders it to an MP4 file. Browse the folder where the recording is saved. Open your Images Asset Library and drag and drop the recording into the library Return to your Blog or page. Insert the video from SharePoint. Additional Notes: Viewers of the video can easily full screen it to get a better view. Create a thumbnail for your video by following this article – https://office.microsoft.com/en-us/sharepoint-help/capture-or-change-a-video-thumbnail-HA102781012.aspx?CTT=1 SharePoint Online has great social features that your organization can use to spread the word about content that has been created, recognize it with ratings, collaborate around comments. I want to see organizations run with these features and capabilities to encourage more useful content that will help colleagues and clients alike. Let us know below in the comments if you’ve created something similar for your organization. Or if you plan to use my method, post your comments and get in touch if you want assistance. View original post (may link to a third-party site) Audience: Office 365 for professionals and small businesses Office 365 for enterprises
New Ignite Webcast – Office 365 Service Management
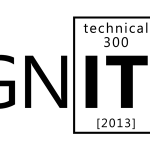
To sign up for this webcast please download and save the attached calendar invite below where you will find the Webcast Meeting information. Ignite Webcasts are online sessions led by Microsoft Office 365 Product Managers, Engineers and Support staff. The Ignite webcast series addresses Office 365 technical subjects and scenarios and is beneficial to anyone who wants to increase their knowledge of the Office 365 suite. View the Ignite Site for more information about Ignite programs and webcasts. You can view past Ignite Webcast sessions and materials here and be sure to see upcoming Ignite Webcasts on the Ignite Events Page . In this webcast, learn how to service and keep Office 365 running efficiently with service incident communication, reporting, and utilizing the Office 365 Team. We will also discuss Office 365 planned maintenance communication, troubleshooting tools and service upgrades. This is a great opportunity to join Microsoft employees and other Office 365 users for a productive discussion. Our webcast will be led by Linda Harrell (Brown) and Sandra Lafreniere. Both are Senior Support Escalation Engineer for Office 365 – Global Business Support. This is a great opportunity to join a discussion with our Microsoft presenters. Bring your questions! Remember, to sign up for this webcast please download and save the attached calendar invite below . We are excited to see you there! —————————————————————————————————————————————————————————— Presenters : Linda Harrell (Brown), Sr. Support Escalation Engineer for Office 365 – Global Business Support Sandra Lafreniere , Sr. Support Escalation Engineer for Office 365 – Global Business Support Date/Time: Friday April 12 th , at 9:00 AM Pacific Time . (1 Hour presentation) Live Meeting Information: ……………………………………………………………………………………………………………………….. Join online meeting https://join.microsoft.com/meet/v-joshto/F00T8BQY Join by Phone +14257063500 +18883203585 Find a local number Conference ID: 27579341 Forgot your dial-in PIN? | First online meeting? [1033])!] Audience: Office 365 for professionals and small businesses Office 365 for enterprises
Office 365 ProPlus Administrator Series: Enabling Verbose Logging for Troubleshooting Office 365 ProPlus Installations
Author: Jeremy_MSFT Originally published to the Office 365 Preview blog. Office 365 ProPlus uses Click-to-Run installation technology which changes many aspects from installation to customization and software updating. It also means that there are entirely new processes to monitor and troubleshoot if you are the administrator installing Office for your end users, if they are having installation issues when self-installing, or if you need to contact Microsoft for any questions. As someone who has been troubleshooting Windows and application installations for many years, my immediate response to someone with a hard-to-answer question is, “Can you send me the logs?” The normal Office 365 ProPlus logs are stored in the %temp% directory in Windows and I covered the controls of how to change the logging path and file name in a previous blog in this series . This is how you define those parameters in the configuration XML used with setup: Of course, if you need to determine what is really going on with a repeated failed install, you’ll want to both run an install with Sysinternals Process Monitor filtered to look at the integratedoffice.exe process… Sysinternals Process Monitor capturing Click-to-Run installation processes with integratedoffice.exe Or you can enable verbose logging on your test system by writing a registry key and DWORD value prior to the installation: HKEY_LOCAL_MACHINESOFTWAREMicrosoftClickToRunOverRide DWORD “LogLevel” Value Data “3” You can also use a scripted REG command to write the value with something based on this command: REG ADD “HKEY_LOCAL_MACHINESOFTWAREMicrosoftClickToRunOverRide ” /v LogLevel /d 3 /t REG_DWORD /f The primary log you will want to look at is the integratedoffice.exe_streamserver(..).log. It contains most of the information about the Click-to-Run installation and will enable you to see to any failed processes prior to the installer exiting. I prefer to use the Configuration Manager Trace Log Tool (cmtrace.exe) from System Center Configuration Manager 2012 to actively view logs and highlight failures easily, but you can also use other tools or notepad. Note that installation logs are stored by default in the %temp% directory. Cmtrace.exe displaying intergratedoffice.exe_streamserver(…).log Now armed with these logs plus ProcMon outputs you can peer into the internals of how Click-to-Run setup works and more importantly if anything fails, you can see what it was. On a reassuring note, we have seen a bit higher success rates on the Click-to-Run installations versus the MSI-based packages, so you won’t be using these tools and approaches too often. And now if someone asks you for the logs from a failed Click-to-Run install you’ll be ready to provide the more detailed ones. Jeremy Chapman @deployjeremy Office Deployment Team

