Author: Jeremy_MSFT Originally published to the Office 365 Preview blog. While the concept of having deployment automation call online file sources for unattended installations isn’t new, Office 365 ProPlus adds the unique benefit of robust file streaming instead of the traditional download and execute style installation. Office 365 ProPlus and the Office Deployment Tool (see my earlier blog about deployment options) allows you to define the https://officecdn.onmicrosoft.com file path as the SourcePath location defined in the configuration XML of the Office Deployment Tool. The current Office Deployment Tool lets you download and install Click-to-Run Office packages with your own software distribution tools. When you download Office Click-to-Run files, you will see the path where they are stored in the CMD window. Download of the Office 365 ProPlus Click-to-Run files using the Office Deployment Tool In this case, Office source files are located at https://officecdn.microsoft.com/pr/D85263CB-A813-4A8F-9895-E2EC9A47293 and you can use that value inside of your configuration XML. The Office Deployment Tool needs an XML with the SourcePath configured for installation which contains the OfficeDataVersionNumber folders to resolve. If you use a configuration XML with the following parameters: your deployment automation will call the Office 365 streaming service and install according to the version number, architecture, language and other parameters that you assign in the configuration XML. Notice I even used an older version number than the current one (.1019) and was able to declare update behavior, display level and accept the EULA on behalf of my users. In a nutshell, even though I am using Office 365 as the SourcePath to install from, I didn’t give up any controls I had by installing Office 365 ProPlus from my local file share location. If I had Group Policy settings enforced on the computers I target for my deployment, then I would have complete control over how Office is installed, configured and managed. This is where it can get interesting… If I use the Office Deployment Tool – specifically just the setup.exe and the configuration XML sample I have above – I can pair this with System Center Configuration Manager 2012, Microsoft Deployment Toolkit, Windows Intune, third party tools, simple logon scripts or even psexec commands. In this case, I decided to pair with another cloud service – Windows Intune – to show everything working. Process for using Windows Intune to stream an Office 365 ProPlus installation – 1. Configure install, 2. Push install instructions to PC, 3. Stream from Office 365, 4. Report success back to Windows Intune You might be asking yourself, “Why would I use Windows Intune versus sending users to the Office 365 Web portal to self-install Office?” If you are asking this question, there is a good chance you are an administrator on your computer or your users are able to install software themselves. For more than a decade, Microsoft has advocated Standard User accounts in Windows to maintain configuration control and therefore improve inherent security levels against malware. If you also manage a lot of software, it wouldn’t make sense to ask users to visit multiple websites to install their own software. Imagine your first day on the job and your boss tells you, “Here is your computer and email account. I sent you an email with a list of the 100 applications you’ll need to be productive and all the links of where to find the applications. Enjoy the next 3-8 hours of software installation.” What initially sounds like freedom for the end user would be a degraded experience for the person who otherwise receives a pre-configured PC with the 100 applications pre-installed based on his user role, geography and language preferences (you could argue that is the primary reason why Windows imaging and deployment automation exists). Centralizing your application resources to a single catalog and location along with using “required” or “push” installation performed by the administrator simplifies the process for the user and helps ensure that your users’ PCs stay in a manageable state. Windows Intune and System Center Configuration Manager 2012 both provide a central application catalog and support push software deployments. I put together a short narrated video of the process using Windows Intune along with Office 365 streaming. Basically, I used a file similar to the configuration XML sample above (I named it configuration2.xml) and added that along with the setup.exe to my Windows Intune environment. These two files only constitute about half a megabyte (MB) of space, so it doesn’t really consume any storage resources. It also means that the files are quickly copied from the Windows Intune service to the managed PC’s local cache. Both Windows Intune and the application model in System Center Configuration Manager 2012 will download the entire application payload prior to executing installation commands. For Office 365 ProPlus, that would mean you would typically need to wait for a 1 gigabyte (GB) file download, then Office would be installed from the local Windows Intune or Configuration Manager file cache. In this case, we can just cache that tiny half MB file and the streaming begins immediately from Office 365 according to our instruction set. The result is that the Windows Intune service basically instructs the Office 365 service and when completed sends a success message back to Windows Intune. Here it is in action… (Please visit the site to view this video) Jeremy Chapman @deployjeremy Office Deployment Team
Announcement: New Office 365 sign-in page
The sign-in page for Office 365 has a new look! The redesign provides a simple sign in experience that adapts to work better on whatever device you’re using, from a desktop to tablet to phone, as well as reducing the number of times you’ll need to sign in. Highlights include: The sign-in page automatically adapts to the screen resolution and capabilities of different devices, operating systems, and browsers. You can start signing in almost immediately, while the rest of page downloads in the background. Improved experience for on-premises-to-cloud single sign-on. You can stay connected until you want to sign out. Just check the “Keep me signed in” option. Want to know more? Check out details and screenshots of the new experience . NOTE: The new sign-in page works best in Internet Explorer 8 or later browsers. Learn more about Office 365 browser support .
New Ignite Webcast – Introduction to Office 365 Architecture
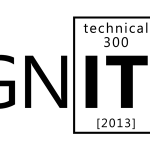
To sign up for this webcast please download and save the attached calendar invite below where you will find the Webcast Meeting information. Ignite Webcasts are online sessions led by Microsoft Office 365 Product Managers, Engineers and Support staff. The Ignite webcast series addresses Office 365 technical subjects and scenarios and is beneficial to anyone who wants to increase their knowledge of the Office 365 suite. View the Ignite Site for more information about Ignite programs and webcasts. You can view past Ignite Webcast sessions and materials here and be sure to see upcoming Ignite Webcasts on the Ignite Events Page . Office 365 is helping revolutionize what you can do in the Cloud. Cloud computing is a new approach for many companies, and there may still be questions about how Office 365 works. In our latest webcast, we will get an inside peek into what Microsoft software developers and product managers are aiming to accomplish with Office 365. Learn about the Office 365 Architecture that powers this cloud solution. Our webcast will be led by Andy O’Donald, Senior Product Marketing Manager for Exchange. This is a great opportunity to join a discussion with our Microsoft presenters. Bring your questions! Remember, to sign up for this webcast please download and save the attached calendar invite below . We are excited to see you there! —————————————————————————————————————————————————————————— Presenters : Andy O’Donald , Senior Product Marketing Manager, Exchange. Date/Time: Thursday April 4 th , at 9:00 AM Pacific Time . (1 Hour presentation) Live Meeting Information: ……………………………………………………………………………………………………………………….. Join online meeting https://join.microsoft.com/meet/v-joshto/F00T8BQY Join by Phone +14257063500 +18883203585 Find a local number Conference ID: 27579341 Forgot your dial-in PIN? | First online meeting? [1033])!] Audience: Office 365 for professionals and small businesses Office 365 for enterprises
The new Office Garage Series: Did Deployment Just Get Faster?
In this week’s new Office Garage series episode, our hosts Jeremy Chapman and Yoni Kirsh explore the change in guard of compatibility tools; race Click-to-Run Office installs using MDT, SCCM, and Windows Intune versus the MSI and catch up with Office engineer, John Hoegger, on the end-to-end aspects of deployment. They demonstrate compatibility tools and automated software distribution and discuss the Office roll-out inside Microsoft, to answer whether or not deployment just got faster. Tune into www.microsoft.com/garage .
You’re Invited to Our Upcoming Ignite Events
Are you a Microsoft professional with deep technical knowledge? Do you want to take your skills to the next level? Like mingling with the industries’ best and learning directly from Microsoft peers? Then we have two Ignite events for you! The Exchange, Office & Office 365 Ignite events are a series of limited invitation workshops for Microsoft’s most valued customers and partners introducing you to the technical capabilities for the NEW Exchange, Office and Office 365, launching in 2013. Topics of the training range from new capabilities, design, deployment and management considerations for these technologies . During the event, you will also have the opportunity to interact and learn from your industry peers and representatives from Microsoft Microsoft would like to extend to you an official invitation to the Exchange, Office & Office 365 Ignite in: Miami – April 9-11, 2013 Registration Site Link Registration Code: O15CUSTMIA San Diego: April 30 – May 2, 2013 Registration Site Link Registration Code: O15CUSTSDO While a 3-day workshop won’t make you an expert, we will prepare you to go deeper via the Ignite Lab DVD and additional resources provided during the workshop. Please note that accommodations for this event are not included, however suggested hotel details are posted to the registration site . There is no charge for this exclusive training, however we will be imposing a no-show fee of $500 if you register for the event, but do not cancel your registration within five (5) business days before the start of the event. For further details regarding this event, including agenda and logistics, please visit the registration site and see below. Space is limited. RSVP today! Event Agenda: Start End Day 1 – Introducing the new Office 8:30 9:45 Ignite & Office Introduction 9:45 11:00 Exchange Introduction 11:00 11:15 Break 11:15 12:30 Office 365 introduction 12:30 13:00 Lunch 13:00 14:15 The New Visio 14:15 15:30 Office as a Service 15:30 15:45 Break 15:45 17:00 Office & SharePoint App Model Start End Day 2 – Office 365 Deployment 8:30 9:45 Office 365 Deployment 9:45 11:00 Office 365 Identity 11:00 11:15 Break 11:15 12:30 Office 365 Identity 12:30 13:00 Lunch 13:00 14:15 Office 365 Migration (Part 1) 14:15 15:30 Office 365 Migration (Part 2) 15:30 15:45 Break 15:45 17:00 Service Management Start End Day 3 – Exchange Deployment 8:30 9:45 Exchange Architecture (Part 1) 9:45 11:00 Exchange Architecture (Part 2) 11:00 11:15 Break 11:15 12:30 Exchange Deployment and Coexistence 12:30 13:00 Lunch 13:00 14:15 Storage, High Availability & Site Resilience 14:15 15:30 Archiving, eDiscovery & DLP 15:30 15:45 Break 15:45 17:00 Exchange Online Protection We look forward to having you participate in this exciting, invitation-only event! If you have questions regarding this Ignite Event, please contact the Microsoft Ignite Registration Desk . Thank you, The Ignite Team. Audience: Office 365 for professionals and small businesses Office 365 for enterprises
Office 365 ProPlus Administrator Series: Office 365 ProPlus and Series Overview
Author: Jeremy_MSFT Originally published to the Office 365 Preview blog. Welcome to my series on Office 365 ProPlus for the administrator. Some of you will have used various components of Office 365 and in some cases be able to skip past large sections of this blog series and others may be new to the concepts in Office 365 ProPlus and will want to know how it might impact their current software distribution, Windows imaging or software management processes. I have a long history in Windows imaging and deployment and prior to that worked heavily with systems management products to deliver and manage software, and I think that will come out as I write about all of the IT pro features for Office 365 ProPlus and related topics. I’ve had the pleasure of working with some of the best software engineers, testers and program managers over the last couple of years and we are excited to present and deliver a lot of new IT value related to Office deployment and management technologies. This blog series builds on the Office and the Cloud blog authored today by John Jendrezak and will go into a lot of depth in subsequent posts. I posted this series in reverse order should it should read from top to bottom like one contiguous long blog, but I do plan to address further topics and do some hands-on integration in the future with management tools we can use to automate Office 365 ProPlus deployment, like System Center Configuration Manager, Windows Intune and the Microsoft Deployment Toolkit. What is new with Office 365 ProPlus and why should I care as an IT pro? Office 365 ProPlus builds on the culmination of several technologies – from application streaming to cloud services – to enable new user and administrative experiences to support Office as a Service. Unlike previous iterations of Office application suites, Office 365 ProPlus enables users to get to rich Office experiences quickly on any Windows 7 or newer PC and have their files and personalized settings follow them from PC to PC. Whether at home, at work or on the go, Office is now connected by the person using Office, not by the device – that means each user can install Office on all the computers they own or use. The Office 365 ProPlus installation does not require you to uninstall or upgrade from previous Office versions, instead it streams Office down to you PC alongside your existing Office applications. Streaming enables you to start using Office in a fraction of the time needed for older generation Office installations – you can use Office while it continues to stream in the background. Once Office 365 ProPlus is launched, you sign in to Office and it automatically links you to your files, settings, personalization and even will point you to the last position you were reading in a document, regardless of the computer you are using. Because your Office is accessible anywhere, you can work across computers and Windows devices seamlessly – however you want. When combined with SkyDrive Pro, Office 365 ProPlus also lets you use Office anywhere with Office on Demand, a new way to quickly deliver rich Office applications to a PC within seconds using application streaming technology. Office on Demand streams and launches a temporary copy of your favorite Office application without installing it and when you log off, there are no links back into the new Office applications and the files you were working on are no longer on that PC, but saved back into SkyDrive Pro by default. This will work on any Windows 7 or newer computer, whether you have an Administrator or Standard User account. As you would expect, these new Office experiences can be delivered and managed on your organization’s terms. Office 365 ProPlus is designed to be suitable for small businesses to multinational corporations. IT administrators can control active users, software configurations and delivery, data access and connections to email and communication services. As you read on I will try to cover all of the areas that matter to IT and system administrators and also cover the major processes for assessing, testing, piloting, deploying and managing Office 365 ProPlus. I’m posting most of the major desktop application-related topics as one block of content, but intend to keep going. The next planned phase in the series is to show working integrated scenarios I’ve built with tools like System Center Configuration Manager 2012, Windows Intune and the Microsoft Deployment Toolkit. For now, these blogs are intended to show the architecture and core plumbing to enable deployment and management for organizations of all sizes. Feel free to submit content requests and give us your feedback. Jeremy Chapman @deployjeremy Office Deployment Team
Office 365 ProPlus Administrator Series: Integrating Office 365 ProPlus into Your Organization
Author: Jeremy_MSFT Originally published to the Office 365 Preview blog. Office 365 ProPlus integrates with your IT service management processes and tools. With Office 365 ProPlus you and your users receive unparalleled access and experiences with Office programs. Office 365 ProPlus uses the cloud for streamlined software delivery and updates, but does not execute Office applications remotely in cloud, instead the focus is getting Office up and running quickly on the local PC using application streaming. These new experiences enable offline use and can take full advantage of local system resources, without being limited by what can be done via the Web browser or remote desktop experiences. Office 365 ProPlus is connected to the user – not the device – and that means integration starts with provisioning your users an active Office 365 account. The resulting Microsoft Online Services ID gives users access to the software and services you allow them to have and it also acts as the way Office delivers roaming settings across a user’s collection of devices. There are multiple options for establishing online IDs – from manual or bulk list entries to Active Directory synchronization to directory services federation. These options allow you to tailor the login and provisioning experience to either reflect real time changes to your directory services to manage all identity and authentication aspects in the cloud. Office 365 ProPlus also integrates with existing software distribution policies and practices in your organization. Some organizations will allow users to perform Office 365 ProPlus installation directly from the Office 365 Web portal, but most will opt to download and import Office 365 ProPlus installation files into their software distribution environments, then use those tools to centrally perform installation on behalf of their users. This integration with on premises software distribution allows organizations to maintain existing security policies where users do not typically have required rights to install software themselves. Office 365 ProPlus is also designed to integrate with Microsoft Application Virtualization to provide additional configuration and control options. Additionally, those using virtual desktop infrastructure (VDI) can use Office 365 ProPlus on user-dedicated Windows 7 and Windows Server 2008 R2 or newer virtual machines without the Remote Desktop Services role enabled. Using Software Distribution to Deploy Office 365 ProPlus Office 365 ProPlus is designed to integrate with most common desktop architectures while providing additional cloud benefits for quickly provisioning and de-provisioning users, roam core productivity settings across devices and incorporate common user credentials to activate Office experiences across multiple computing devices. For more information on integrating Office 365 ProPlus into your organization, check out Deployment options for Office 365 ProPlus Preview on TechNet.
Office 365 ProPlus: Upgrading Customer Preview (4128) Clients to Release (4454 or 4481) Clients, Plus Deploying Release Clients and Office for Mac…
It’s been a while since I have blogged in the Office 365 Technical Blog and if you haven’t had a chance, check out our TV-like series of client video blogs at www.microsoft.com/garage. In this post, I want to answer a few questions we are getting frequently pertaining to the Office 365 client apps… 1. How do I upgrade Office 365 ProPlus Preview clients to release versions? 2. If my Office 365 tenant hasn’t been upgraded, how do I get the new Office clients for PCs and Macs? Let’s start with the first question. A lot of people think the Office 365 ProPlus apps are radically different compared to their MSI-based brethren, but once installed they are practically indiscernible. Likewise, as almost every Beta release of software from Office to Windows and others, there isn’t usually a direct “upgrade” path from a Beta (or “Preview”) release to a production build. Usually this is because it isn’t a mainstream supported or tested path. In the same sense, upgrading from a 4128 Preview branch build to what was a 4454 Release branch build does not work. This scenario requires uninstalling and reinstalling Office clients. We would recommend the same for Click-to-Run packages or MSI-based installation packages. In fact, even when you go from Office 2007 to Office 2010 or Office 2010 to Office 2013, the recommended approach in an IT-managed environment is to do an uninstall and reinstall of the Office client applications. This practice will lead to higher installation success rates and user configuration settings are maintained, so you end up with an “upgrade-like” outcome. Like with Office MSI-based packages, there are offscrub scripts available for Click-to-Run packages if uninstallation does not complete as planned. I will walk through the uninstall and reinstall steps in this post and also talk about the way you would script this using the Office Deployment Tool with your application deployment tools. The first thing we need to check is which build of Office is installed. There have been three primary build numbers for Office 365 ProPlus Preview: 15.0.4128.1014, x.1019, x.1025. I tend to refer to these as “4128 builds.” To identify the build you are on, you go to %ProgramFiles%Microsoft Office 15v32.cab and open VersionDescriptor.xml. If you don’t see this file or folder structure, chances are you have Office Professional Plus 2013 Preview (MSI package) installed. If you do have and open the XML, you should see something like this: You can also go to the backstage of any of your Office apps – like Word – by clicking the File tab, then Account and you will see the version number: I highlighted the XML above compared to the somewhat friendlier user interface because it contains a detail that determines when updates are possible, notice this line: That is similar to the cversion.ini in Windows we all know and love and like cversion.ini’s MinClient property it gates updates only as far back as the 4446 build branch. If you are an avid Office enthusiast, you may be asking yourself, “But Jeremy, that build number is quite a bit higher than the Release to Manufacturing (RTM) build of Office Professional Plus or Standard 2013 (MSI). Those were 15.0.4420.1017, so shouldn’t we be using a 15.0.4420.1017 build of Office 365 ProPlus?” Truth is with Click-to-Run and Office 365 ProPlus (plus every other non volume SKU) monthly updates will see new build numbers for each and every build. Our General Availability (GA) build branch on February 27th for Office 365 ProPlus was 4454 and now we are at 4481… and counting. Because your Office 365 ProPlus Preview is 15.0.4128.1025 (usually), it is lower than the “RequiredClientVersion Build” property value and therefore cannot be “updated” to a 4481 build. But why exactly? The Preview builds use a different and parallel activation service with Preview tenants and accounts, the virtual file system plumbing for Click-to-Run is also quite a bit different, and as mentioned before Preview/Beta-to-RTM isn’t a mainstream scenario as an upgrade path. So as with pre-release Office versions in the past, an uninstall and reinstall is required and recommended. Let’s walk through that now. Uninstalling Office 365 ProPlus Preview There are really three ways to uninstall the Office 365 ProPlus Preview clients; manual uninstall, removal via the Office Deployment Tool or stronger removal via Offscrub support tools. In most cases, simple uninstall via the Windows Control Panel will suffice. Going to “Control PanelProgramsPrograms and Features” manually in Windows will display Microsoft Office 365 ProPlus (and even the build number again): If you have a few installs out there and need to automate the uninstallation of Office, you should download the Office Deployment Tool for Click-to-Run Preview . If you search the Microsoft Download Center for the “Office Deployment Tool” (ODT), you will see a Preview and a release version. Rule of thumb is if you are installing/uninstalling the Preview client, use the Preview ODT. You will need to download the setup.exe and the configuration XML file. To uninstall Office 365 ProPlus Preview, use the Remove property in the XML. You will ultimately run: setup.exe /configure path_toconfiguration.xml Here is an example of the XML file – I called mine remove.xml: The Display Level=”None” property will make it a silent uninstall and if you thought the Click-to-Run installation was fast, the uninstallation is much faster. Finally, there is a nuclear option to completely remove Office Click-to-Run packages using the Microsoft Fix It tool found in KB2739501 . This tool is great if you experience any uninstallation issues, but the manual or ODT-driven uninstalls will typically be enough. Between those three options, you should have no problems uninstalling Office 365 ProPlus Preview. Installing Office 365 ProPlus Release Build… and the answer to “If my Office 365 tenant hasn’t been upgraded, how do I get the new Office clients for PCs and Macs?” Now that you are familiar with the Office Deployment Tool, it’s time to use it to install Office. This is also how to get Office if you currently have a Pre-Update Office 365 tenant with rights to Office Professional Plus. You are using a pre-upgrade tenant if your site still has the orange flourishes around the top of the portal page. IMPORTANT NOTE: Use the Office Deployment Tool release version – not the one with “Preview” in it’s title. Now on the same machine you just uninstalled Office 365 ProPlus Preview, we will install Office 365 ProPlus’ latest build (which is now 15.0.4481.1005) using the release version of the ODT. To do this, you need to make small changes to the sample configuration.xml file. You can remove the SourcePath if you want to install straight from the Internet. Here is what my configuration.xml file looks like: Then from the folder where I extracted the Office Deployment Tool, I run the following command from an Administrator Command Prompt: Of course there are many, many more options to use with the configuration.xml file and everything is described in painstaking details on TechNet. Now all you have to do is sign in with your active Office 365 tenant credentials – and those can be a pre-upgrade tenant with Office Professional Plus rights, an M, E3, E4 or Office 365 ProPlus standalone new tenant. But there is still one more thing I want to cover… How Do I Get Office for Mac 2011 with a Pre-Upgrade Tenant? Pre-upgrade Office 365 tenants will not expose links to end users for Office 365 ProPlus or Office for Mac 2011. If you want to use Office for Mac 2011 with Office 365 activation, you can download the DMG installation package from this link . That will download an English-US version of Office for Mac 2011 SP3 which will activate against an Office 365 tenant Pre- or Post-Upgrade for users with rights to Office Professional Plus or Office 365 ProPlus desktop apps. These will also count against the five installations per user and the interface to manage deactivation of Office apps will be available to users once pre-upgrade tenants have been upgraded. Thanks and that’s a
ll for now. Be sure to tune in to our Garage Series Live! webcast on April 3rd 9AM PST at www.microsoft.com/garage . See you then, Jeremy Chapman Office Deployment Team
New Ignite Webcast – The New Office 365 Pilot
To sign up for this webcast please download and save the attached calendar invite below where you will find the Webcast Meeting information. Ignite Webcasts are online sessions led by Microsoft Office 365 Product Managers, Engineers and Support staff. The Ignite webcast series addresses Office 365 technical subjects and scenarios and is beneficial to anyone who wants to increase their knowledge of the Office 365 suite. View the Ignite Site for more information about Ignite programs and webcasts. You can view past Ignite Webcast sessions and materials here and be sure to see upcoming Ignite Webcasts on the Ignite Events Page . In our latest webcast, you will learn how your business can pilot the full set of Office 365 features including mail, collaboration, online meetings, roaming, and Office client applications. The pilot doesn’t impact your current environment and no credit card is required. You will also learn about transitioning your pilot into production using the same tenant. Come explore what Office 365 can do for your business. Our webcast will be led by Steve Daigle, Principal Service Engineer for Office 365, and Brian Shiers, Senior Technical Product Manager for Office 365. This is a great opportunity to join a discussion with our Microsoft presenters. Bring your questions! Remember, to sign up for this webcast please download and save the attached calendar invite below . We are excited to see you there! —————————————————————————————————————————————————————————— Presenters : Steve Daigle, Principal Service Engineer for Office 365 Customer Experience, Microsoft Office Division. Brian Shiers, Senior Technical Product Manager for Office 365, Microsoft Office Division. Date/Time: Thursday March 28 th , at 9:00 AM Pacific Time . (1 Hour presentation) Live Meeting Information: ……………………………………………………………………………………………………………………….. Join online meeting https://join.microsoft.com/meet/v-joshto/F00T8BQY Join by Phone +14257063500 +18883203585 Find a local number Conference ID: 27579341 Forgot your dial-in PIN? | First online meeting? [1033])!] Audience: Office 365 for professionals and small businesses Office 365 for enterprises
The new Office Garage Series: Identity, Activation and Data Access with a User-Based Office
In the latest new Office Garage Series post, watch while hosts Jeremy Chapman and Yoni Kirsh catch up with foremost security expert and Zero Day author Mark Russinovich; examine the best usage scenarios for the MSI-based Office Professional Plus 2013 and the Click-to-Run based Office 365 ProPlus install; while demonstrating identity, activation and data access with a user-based Office. Tune into www.microsoft.com/garage .

